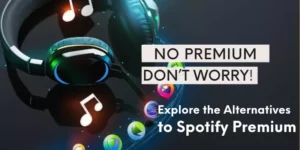Spotify Premium, known for its ad-free listening, offline downloads, and high-quality audio, is a popular music streaming service. To cancel your Spotify Premium subscription, there are various reasons for Financial Considerations, Switching to Alternatives, and Temporary Breaks. In this guide, we’ll walk you through the process of canceling your Spotify Premium subscription, explain what to expect afterward, and provide some helpful tips.

Table of Contents
How to Cancel Spotify Premium?
Spotify Premium cancellation is a straightforward process just like the cancellation of an Apple TV subscription. Although you can only cancel through the account management page, you can go to the account management page either by directly using a web browser or by using the Spotify app. You cannot directly cancel a subscription from the Spotify app but you can do it by going indirectly to the Spotify website.
In the app, navigate to Your Library, access your account, and select View Your Plan. Proceed to See available plans, choose Change Your Plan, and then Cancel Premium, following the on-screen prompts.
On the website, simply log in, click on Change Plan, select Cancel Premium, and continue through the guided process. Whether you opt for the app or the website, these steps make canceling your Spotify Premium subscription a breeze.
There are several methods to cancel your Spotify Premium subscription, depending on the platform you’re using. Here is the detail of them
On a Desktop Computer(By Website)
- Log in to your Spotify account on the web(https://open.spotify.com/?). Click on your profile picture in the top-right corner. Select “Account.”

- In the left sidebar, click on “Available Subscription.”

- Click on “Change or Cancel” and follow the on-screen instructions to cancel your subscription.

- In the last “Confirm Cancellation”

On an Android Phone(By App)
- Open the Spotify app.

- Tap on the gear icon (Settings) in the top-right corner.

- Scroll down and tap on “View your plan.”

- Now scroll down and click on”See other plans”.

- Then click on “Change plans on Web”

- At the end click on “Cancel premium” and confirm the cancellation

On an iPhone or iPad
- Open the Spotify app.
- Tap on the gear icon (Settings) in the top-right corner.
- Scroll down and tap on “Subscription” or “Manage Subscription.”
- Tap “CANCEL PREMIUM” and follow the prompts to cancel.
Through the App Store (iOS)
If you subscribed through Apple’s App Store, follow these steps:
- Open the App Store.
- Tap your profile picture in the top-right corner.
- Select “Subscriptions.”
- Find and tap on your Spotify subscription.
- Choose “Cancel Subscription.”
Through Microsoft App Store (Windows):
If you subscribed through the Microsoft Store, follow these steps:
- Open the Microsoft Store.
- Click on the three dots (…) in the top-right corner.
- Select “Downloads and updates.”
- Click on “Get updates” to refresh your app list.
- Find and click on “Spotify.”
- Select “Manage” and then “Cancel Subscription.”
By following the steps outlined in this guide, you can successfully downgrade to the free version of Spotify and enjoy music with your multichannel home theatre system or explore other music streaming options. Remember that if you ever decide to return to Spotify Premium, you can easily resubscribe at any time. Remember, Spotify’s user-friendly interface makes it easy to manage your account, so you’re always in control of your music streaming experience. If you have any further questions or concerns, don’t hesitate to reach out to Spotify’s customer support. Happy listening!
I am renowned researcher with profound expertise in multi-channel systems, providing authentic product reviews. With an unbiased perspective, I provide honest and insightful reviews of multi-channel products. As the creative mind behind this blog, my in-depth knowledge enriches your understanding of multi-channel home theatre systems.